Did you know we have 49,000+ Adult Fiction & 35,000+ Adult Non-Fiction titles in our system alone? Go to our Card Catalog to check out these titles and so much more, or come browse the stacks and find a new favorite!
FAQ
| January 1 | New Year's Day | |
| ----------------------------- | ---------------------------------------- | ------------------------------------------ |
| January 20 | Martin Luther King Jr. Day | |
| ----------------------------- | ---------------------------------------- | ------------------------------------------ |
| February 17 | President's Day & Daisy Bates Day | |
| ----------------------------- | ---------------------------------------- | ------------------------------------------ |
| April 18 | Good Friday | *Closing at 5:00pm on April 17 |
| ----------------------------- | ---------------------------------------- | ------------------------------------------ |
| May 26 | Memorial Day | |
| ----------------------------- | ---------------------------------------- | ------------------------------------------ |
| June 19 | Juneteenth | *Closing at 5:00pm on June 18 |
| ----------------------------- | ---------------------------------------- | ------------------------------------------ |
| July 4 | Independence Day | *Closing at 5:00pm on July 3 |
| ----------------------------- | ---------------------------------------- | ------------------------------------------ |
| September 1 | Labor Day | |
| ----------------------------- | ---------------------------------------- | ------------------------------------------ |
| October 13 | Columbus Day | |
| ----------------------------- | ---------------------------------------- | ------------------------------------------ |
| November 11 | Veteran's Day | *Closing at 5:00pm on November 10 |
| ----------------------------- | ---------------------------------------- | ------------------------------------------ |
| November 26-28 | Thanksgiving | *Closing at 5:00pm on November 25 |
| ----------------------------- | ---------------------------------------- | ------------------------------------------ |
| December 24-25 | Christmas | *Closing at 5:00pm on December 23 |
| ----------------------------- | ---------------------------------------- | ------------------------------------------ |
| December 31 - January 1 | New Year's Day | *Closing at 5:00pm on December 30 |
How Do I get a card?
At the library:
People of all ages can apply for a card. To sign up, bring your driver’s license or other photo ID and proof of current mailing address, such as a recent piece of mail.
We ask that minors without photo ID and all children under the age of 13 be accompanied by a parent/guardian to receive a card.
Card Applications: English & Spanish
Who Can Get a Card?
Residents of Faulkner and Van Buren counties may get a Regional Library Card. This card can be used at any of the libraries in our region: Clinton, Conway, Damascus, Greenbrier, Guy, Mayflower, Mt. Vernon, Twin Groves and Vilonia.
For those outside of our service area, yearly non-resident cards can be purchased for $20.

Provided by the Arkansas State Library
Faulkner County Library Employment Application
Job Opportunities are also listed on the County Website.

Mobile Printing with Princh
With our new mobile printing service, you can use your personal computer or mobile device to print to the library’s printers from anywhere. Simply submit documents for printing and come to the library to release and pick up your document using your library card.
How to print from a laptop or desktop computer at home or work:
- Open a browser and go to print.princh.com
- Enter the printer ID (108461)
- Upload your documents) and adjust your settings
- Enter the email address you supplied and select your print job
Your print job will be printed!

How to print from tablet or smartphone app:
Your print job will be printed!

Click to Print Directions
Click for How-To Video
Click for other Digital Library How-To Videos
With Overdrive and the mobile app Libby, you can download books that automatically return themselves at the end ofthe lending period. Libby has titles in both fiction and non-fiction. You can even change the font of books to one designed for dyslexic readers. Download the free Libby app on your device to check out items on the go! Click here to learn more about how to use Libby.
App Instructions for iPhone and Android devices
Open your Libby app
-
Tap the Libby icon in the top right hand corner
-
Click “add a library”
-
Search for the Arkansas Digital Library Consortium in the search bar
-
The screen will change to the Arkansas Digital Library Consortium
-
Tap on the Libby icon and click “see library cards”
-
Click “add a card” and then “choose another location”
-
Scroll down until you find the Faulkner Van Buren Regional Library System
-
Add your library card number and pin
-
Once logged in, you will have access to over 61,000 eBooks, eAudiobooks, and magazines! Browse collections
and genres or search for a specific title or author
-
Select ‘Borrow’ and read directly in the app or send it to your Kindle device!
App Instructions for Kindle devices
-
If you have not already done so, download the Overdrive app from the Kindle store and open it
-
Click the 3 bars at the top of the left hand corner and click “add a library”
Search by the name of the library, city or zip code
-
Select Faulkner Van Buren Regional Library System and then select the Arkansas Digital Library Consortium
Add your library card by clicking “account” and “manage account”
Select “libraries” and select the Arkansas Digital Library Consortium
Click the three bars in the left hand corner again and select “account” and click “sign in”Type in Arkansas Digital Library Consortium and select Faulkner Van Buren Regional Library -
Enter your library card number and PIN
-
Go to fcl.org - Book, ebook & More – Choose eBook or eAudio
-
Click ‘Sign In’ at the top right
-
Using the drop down menu to select your library, select the ‘Faulkner Van Buren Regional Library System’
-
Add your card number and PIN
-
Click ‘Sign In’
Instructions for Kindle
- Open your library's digital collection (you can find it using www.overdrive.com).
- Find a Kindle Book to borrow. You can see all of your library's Kindle Books by selecting the Kindle Books link near the top of the site (or under
 on mobile devices).
on mobile devices).
Note: You may want to check whether a Kindle Book has any device restrictions before you borrow it (this is most common for picture books, read-alongs, and graphic novels). - Select Borrow. If prompted, sign into your library.
- Choose a lending period for the title (if available). Then, select Borrow again.
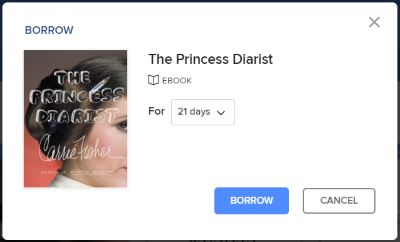
- After you borrow the title, select Read now with Kindle.

- You'll be taken to Amazon's website to finish getting the ebook.
Note: You must complete this step for the book you borrowed to appear in the "Your Content and Devices" list in your Amazon account. If the book doesn't appear in this list, you won't be able to download it on any device.- If you're signed into your Amazon account, verify the "Deliver to:" device and select Get Library Book.

- If you're not signed into your Amazon account, select Get Library Book, and sign in.

- If you're signed into your Amazon account, verify the "Deliver to:" device and select Get Library Book.
Your Kindle ereader needs a Wi-Fi connection to download library Kindle Books from Amazon. If you don't have a Wi-Fi connection, you'll need to transfer the title via USB.
Once a book is on your Kindle device or reading app, you can read it just like any other Kindle Book. For specific help reading on your device (like how to change the font or save a bookmark), visit Amazon Device Support.
If you want to read the ebook on a different Kindle device or app, you can deliver it again from Amazon's website during the lending period.
Common Questions
• I don’t know my library number:
Your library card number is on the back of your card under the barcode.
• I don’t have a library Card
Please come into any of our branches with a Photo ID and proof of your current address and ask the desk for a card application.
• What’s My Pin?
Your Pin will be your last name first letter capital (Smith) unless you have changed your PIN. Contact your branch to reset your PIN if you do not remember.
• Libby App Icons: The icons at the bottom of the screen from left to right:o (Far left, Magnifying Glass) Search
▪ Search titles and authors
o (Middle left, Library Card) ADLC Browse library
▪ Scroll through popular titles, librarian picks, and book categories
o (Center, Libby Logo) Notification Settings, Add a Library or Library Card to your account, Help and Support
▪ Manage notifications sent to your phone
▪ Add a new library card to your account or search for a new library▪ Help and support forums
▪ Manage Kindle settings (“Read Books With...”)
o (Middle right, Books) Shelf
▪ Manage loans and holds
▪ Manage tags
o (Far right, Clock) Timeline
▪ Shows actions taken with loans and holds
• Click on loaned item to manage Kindle settings, return early, and renew loaned item
Online Order Instructions
The Faulkner County Library has Notary Publics on staff, at the Conway Library and the Mayflower Library. Van Buren County Library system also has two Notary Publics. Notary services are free and available Monday-Friday during regular business hours if the Notary Publics are available. Call (501)327-7482 or (501)470-9678 to make an appointment.
Notary Publics are not licensed attorneys and cannot engage in the practice of law. They are not representative of any governmental agency with authority over immigration or citizenship, and cannot offer legal advice or other assistance regarding immigration.
ANDROID
1. Open Google Chrome or any other web browser you prefer on your Android device.
2. Navigate to the website you want to add to your homescreen.
3. Tap on the three-dot menu icon located at the top-right corner of the screen.
4. Tap on "Add to Home Screen" from the menu.
5. Type in a name for the shortcut, and then tap "Add."
1. Open Safari on your iPhone or iPad.
2. Navigate to the website you want to add to your homescreen.
3. Tap on the share icon located at the bottom of the screen (it looks like a square with an upward arrow).
4. Tap on "Add to Home Screen" from the share menu.
5. Type in a name for the shortcut, and then tap "Add."
-OR-
1. Open the Shortcuts app on your iPhone or iPad.
2. Tap on the "+" icon in the top-right corner to create a new shortcut.
3. Tap on "Add Action."
4. Search for "Safari" in the search bar and select "Open URLs."
5. Tap on the "URLs" field and enter the URL of the website you want to create a shortcut for.
6. Tap on the "+" icon to add another action.
7. Search for "Add to Home Screen" and select it from the list of actions.
8. Tap on the "Website" field and enter the URL of the website again.
9. Tap on the "Name" field and enter a name for the shortcut.
10. Tap on the "Add" icon in the top-right corner to save your shortcut.




